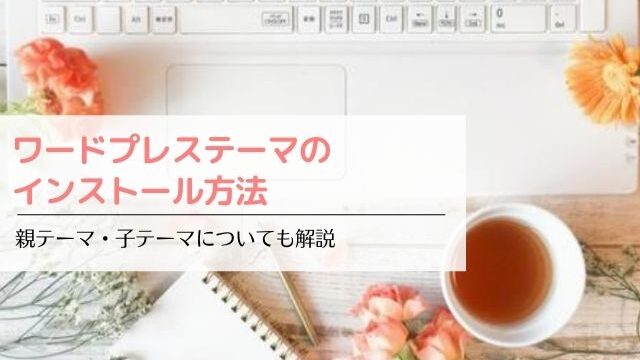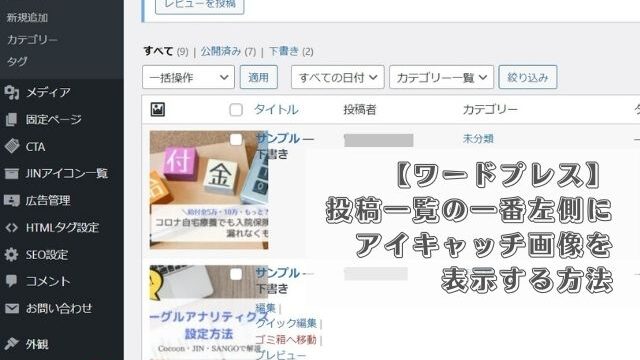このページでは、ワードプレスでブログを始めたい入門者さん向けに、ブログの始め方をまとめました。
上から順に読んで実践していただくことで、ブログ収益化へのステップを進めていくことができます。
半日がかりでいっぺんに終わらせるもよし!2~3日に分けて行うもよし!
ブログ開設の事前準備
●ドメインを決めよう
●サーバーを決めよう
●ワードプレステーマを決めよう
事前準備で決めることをしっかり決めておくと後がスムーズです。
特に「ドメイン」は事前に候補を決めておくことをおすすめします。
「ワードプレステーマ」は有料のものがおすすめですが、価格が1万円以上しますので、まずは無料テーマで試されてみればいいかと思います。
「サーバー」に関しては、エックスサーバーの一番安いプランをおすすめしていますが、
初回の契約期間が3ヶ月・6ヶ月・12ヶ月から選べ、契約期間によっては永久無料のドメインがもらえます。(本来年額1000円ちょっとするドメイン代がずーっと無料に!)
ブログをどれぐらい続けられそうかどうか、ご自身の気持ちやお財布と相談して決めておいて下さいね!
サーバー契約~ワードプレスインストール
●ワードプレスの始め方│エックスサーバーのクイックスタートで10分!
●2つめ以降のブログの作り方(Coming Soon)
補足もいらないぐらい簡単なのがこの項目のポイントです(笑)
サーバー契約というとちょっと難しそうなイメージを抱かれる方もいるかもしれませんが、個人情報の入力やメール認証という通販サイトの登録レベルの本当に簡単な作業です。
「クイックスタート」という機能を使うことで、たった10分でサーバー契約・ドメイン取得・ブログ開設までが一気にできちゃいます♪
ワードプレスの初期設定
●ワードプレスの初期設定│所要時間10分!
●テーマをインストールしよう
初期設定は項目が少し多めに感じるかもしれませんが、チェックを入れる、はずす、みたいなのがほとんどなので意外と簡単です。
テーマも事前にしっかり決めておかれているはずですので、後は手順通り進める単純作業になります。
グーグルの解析ツールと連携
サイトによってはここでプラグイン(次項目)を入れましょう、と解説しているところもあります。
ですが今回、実際私がゼロから新しいブログを開設しながらこのまとめページを作ってみて、グーグル解析ツールとの連携を先にした方がいいと思いました。
なぜなら次項で入れる「XML Sitemap & Google News」というプラグインの設定で、解析ツールの一つ・グーグルサーチコンソールを使う場面があるからです。
また、アナリティクス→サーチコンソールの順に設定するのにも理由があります。
サーチコンソールは設定時に、本当にそのサイトの所有者かどうか「所有権の確認」というのがあります。
アナリティクスを先に登録しておくことで、所有権の確認作業がサーチコンソールにURLを入れてボタン一つ押すだけで、自動確認してくれます。
プラグイン設定
●おすすめプラグイン
●┗お問い合わせフォームを作ろう
●┗ユーザー向けサイトマップを作ろう
●後から入れたいプラグイン(Coming Soon)
ワードプレスを便利に使えるようにするプラグイン(拡張機能)。
ほとんどのプラグインは難しい設定がないため、上記「おすすめプラグイン」の記事に設定方法をまとめておきました。
説明が長くなりそうな「お問い合わせフォーム」「ユーザー向けサイトマップ」に関しては個別で記事にしてあります。
ブログ記事を書いてみよう
●記事を投稿してみよう
●┗画像を挿入しよう
●┗SNSを埋め込もう
設定ばかりで飽きてきたと思いますので、少しずつ記事を書いてみましょう!
まずは基本操作に慣れるために、何でもいいので好きなことを書くのがいいかと思います。
ブログで収益化を目指すのであれば「googleアドセンス審査のコツ!記事数・ジャンルや画像使用等まとめ」の記事を参考に、ある程度ジャンルやカテゴリをしぼって記事を書かれるのがおすすめですよ。
次の項目の「アドセンス審査の準備」と並行しながら記事を書かれていてもいいですね!
グーグルアドセンス審査に向けて準備しよう
●プロフィールを作ろう
●プライバシーポリシーを作ろう
●メニューバーを表示しよう
5記事程度書けたところで、グーグルアドセンスの審査準備をしましょう。
▼以下の赤枠のようなメニューバーを作ります。
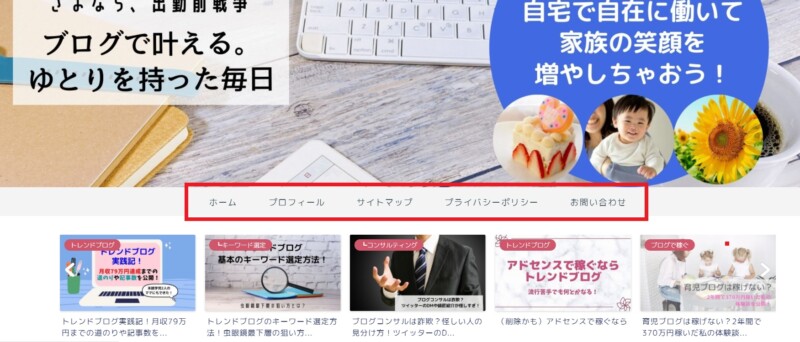
「サイトマップ」「お問い合わせ」ページは先のプラグイン設定のところで作成済かと思います。
足りない「プロフィール」「プライバシーポリシー」のページを作ってから、メニューバーを作成する流れになっています。
アドセンス審査に出そう
●アドセンス審査の申請方法│サイト追加申請も(Coming Soon)
アドセンス広告を貼ろう
●JINにグーグルアドセンスコードを貼る方法│広告管理から簡単に!
●Advanced Adsの使い方│設定方法を初心者向けにやさしく解説