ブログの開設ができたら、ワードプレスの初期設定をしましょう。
ワードプレスを閉じてしまった方は、ログインして管理画面を開きます。
ログインURLが分からない!という方も、「https://●●●●.com(ブログURL)/wp-admin/」からログイン画面にいけますので慌てないでOK!
ワードプレス用メールに届いた以下タイトルのメッセージにもログイン情報が書かれています。
【Xserverアカウント】■重要■サーバーアカウント設定完了のお知らせ (xs●●●●.xsrv.jp)
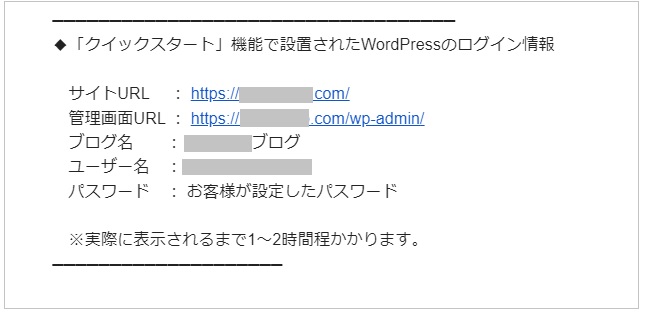
ログインURLをまだブックマークされていない方は、しておいて下さいね!
Contents
ワードプレスの初期設定をしよう
「一般設定」でキャッチフレーズ・URLなど変更
▼管理画面左のバー(ダッシュボード)の「設定」→「一般」をクリック。
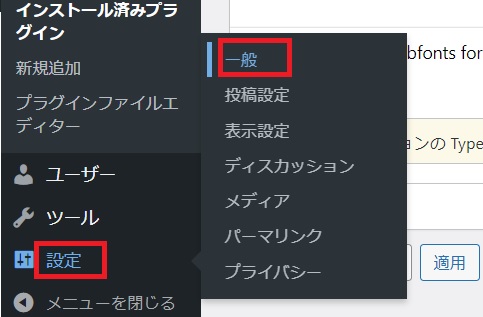
▼一般設定画面にうつりますので、以下4ヶ所を見ていきます。
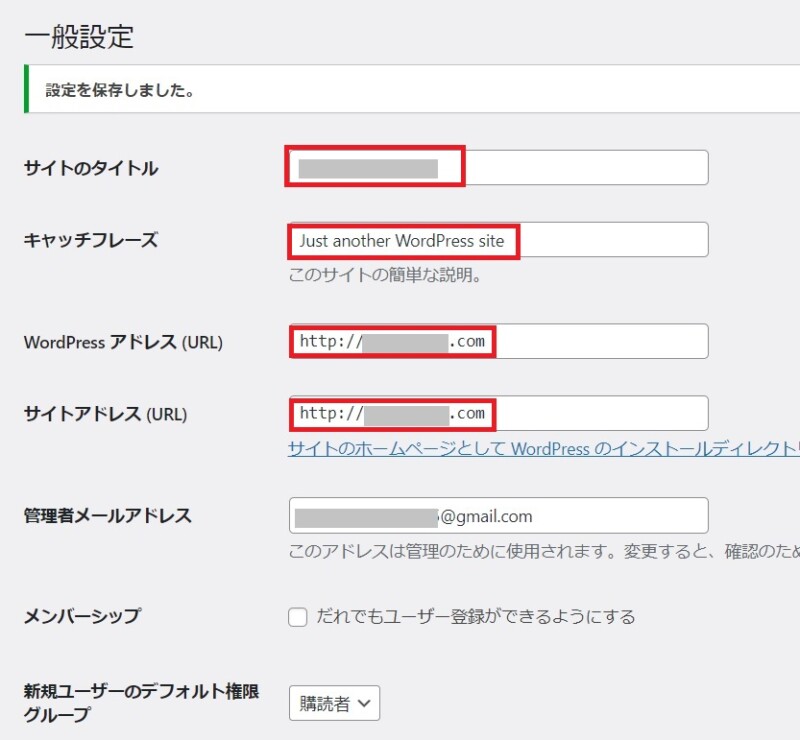
◆サイトのタイトル…ワードプレス開設時、ブログタイトルを仮で付けた方は、こちらから変更できます。(そのままでもOK!)ユーザーがサイト名検索しやすいように、短く・覚えやすく・他者とかぶらないサイト名がおすすめです。
◆キャッチフレーズ…サイト内容を短文で表す部分。
web検索結果に表示されますので、どんなブログなのかを短い文言に詰めましょう。
◆WordPress アドレス (URL)・サイトアドレス (URL)…サイトを「SSL化」した場合、下線2箇所、ブログアドレスの「http」を「https」に変更します。
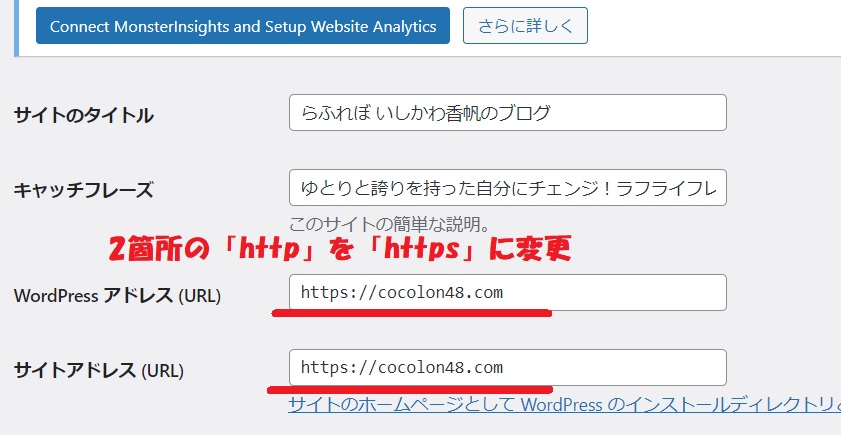
※「WordPressクイックスタート」を使った場合は、この変更はしなくても大丈夫なようです。(サイトにアクセスした時のアドレスバーが「https://●●●●.com/」に自動でなっていました。私は一応↑の2ヶ所「s」をつけておきましたが、どちらでも問題ないようです)
SSL化はWebサイト全体の通信を暗号化し、セキュリティ強化をはかる施策です。
サーバー側でSSL設定しただけだと、サイトアドレスが「http://~」になっていて、「保護されていない通信」と表示されると思います。

その時は一般設定の上記2箇所を「http」から「https」に変えて下さいね。
アドレスバーの頭に鍵マークがつけば成功です!
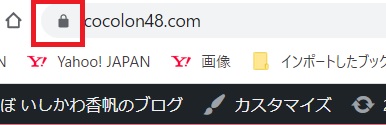
◆その他の項目はそのままで左下の「変更を保存」をクリックします。
「投稿設定」はデフォルトでOK
「設定」→「投稿設定」からいく投稿設定画面では、特にいじる必要はなくデフォルトのままでOKです。
「表示設定」でフィードを変更
表示設定画面では1点変更したい点があります。
▼「設定」→「表示設定」で表示設定画面にいきます。
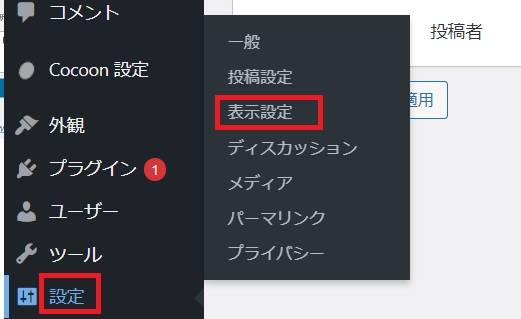
▼「フィードの各投稿に含める内容」のチェックを「抜粋」に変えておきましょう。
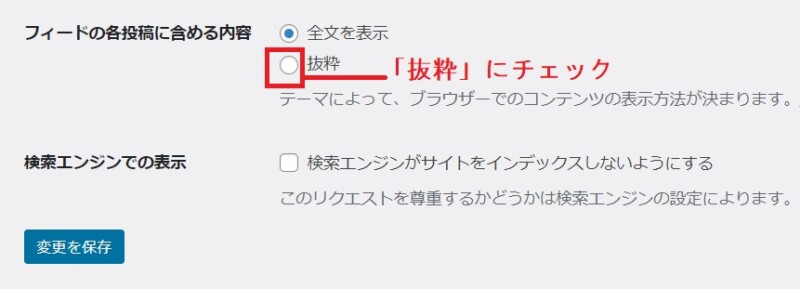
フィードとは「RSSリーダー」などと呼ばれる、ユーザーが気に入ったサイトの更新情報をスマホやパソコンに通知させる機能のこと。
このフィード経由で得た情報からコピーサイトを作られてしまうことがあるようです。
このフィード設定が「全文を表示」だと記事丸ごと使われてしまうため、「抜粋」にすることで、記事の盗用対策になります。
▼ちなみにその下の、「検索エンジンがサイトをインデックスしないようにする」のチェックが外れていることを一応ご確認下さい。

インデックスしない=web検索結果にのらないようにする設定ですので、くれぐれもお気を付け下さい。
「ディスカッション」からコメントやピンバックの設定
▼管理画面左のバーの「設定」→「ディスカッション」をクリック。
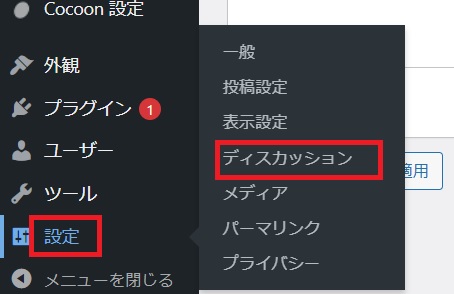
▼上2つのチェックボックスは、以下の解説を読んでお好みでチェックを入れて下さい。
一番下「新しい投稿へのコメントを許可」はチェックを外しておきます。
(私は3つともチェックをはずしておきます)
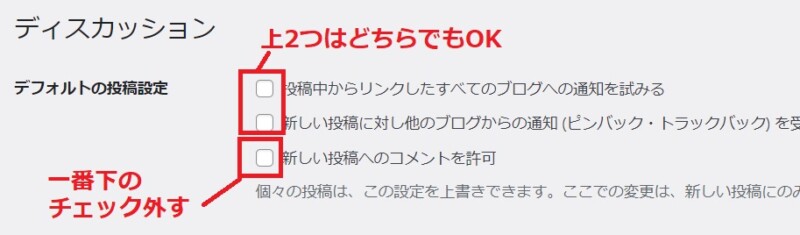
「ピンバック」とは、参考記事のリンクを自分のブログに貼った時、相手サイトの管理者に自動で通知がいく機能のこと。(相手サイトもワードプレス使用の場合)
◆「投稿中からリンクしたすべてのブログへの通知を試みる」…他のサイトのリンクを貼った際、相手サイトに通知メールがいくようにします。
◆「新しい投稿に対し他のブログからの通知 (ピンバック・トラックバック) を受け付ける」…誰かがあなたのサイトにリンクを貼った際、あなたに通知メールが届きます。
⇒お好みでチェックを入れて下さいね。
コメント機能はONにしておくと、「スパム」と呼ばれる迷惑コメントが届いてしまいます。
プラグインを使ってスパム対策もできますが、ブログ初期のアクセスがない段階ではそもそもまともなコメントもほとんどつきませんので、コメント機能はOFFにしておくことをおすすめします。
「パーマリンク」を投稿名に変更
パーマリンクとはこのブログで言えば以下URLの赤い部分のこと。
「https://cocolon48.com/trendblog-jissenki/」
ワードプレスではこの部分の表記を数種類から選ぶことができますが、デフォルトの「基本」から「投稿名」に変えておくことをおすすめします。
▼管理画面左のバーの「設定」→「パーマリンク設定」を選択。
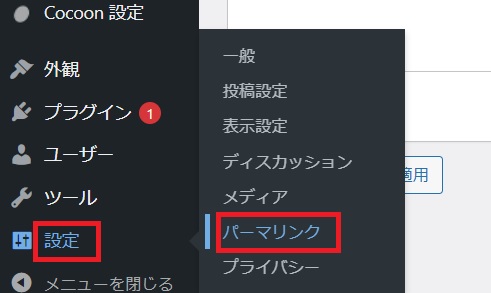
▼デフォルトでは「基本」に〇がついていますが、「投稿名」にチェックを入れ、左下の「変更を保存」をクリック。
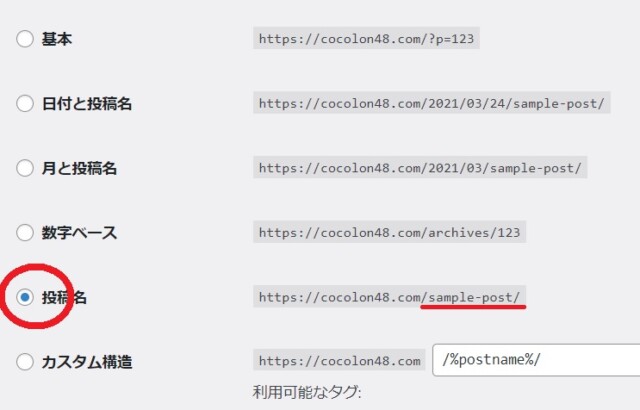
これで赤い下線部分が各記事ごとに編集できるようになります。
投稿名がおすすめの理由
- 月や日付入りのものは記事をリライト(再更新)した時、パーマリンクも新しい日付に変わってしまう。
- 「基本」「数字ベース」の投稿ID(数字)のみでは何の記事だか自分にもユーザーにも分からない。
- 「カスタム構造」でカテゴリー名を入れるのをおすすめする人もいるけど、カテゴリー名は後々変更したくなる可能性大。
パーマリンクを途中で変えると、それまでグーグルから受けてきた記事の評価が0になってしまいます。
そのため途中変更はけしてすることないよう、最初から使い勝手のいい「投稿名」にしておくことをおすすめします。
「ニックネーム」を変更
ワードプレスのニックネームは、投稿者一覧やコメント欄などいろいろなところに表示されます。
が・・・!
これ、デフォルトのままだとニックネーム=ユーザー名となっているのです。
ユーザー名ってログイン画面で上に入れるやつじゃん!
知らずにデフォルトのユーザー名のままでにしていると、ログイン情報を晒していることになってしまうので、最初に変更しておきましょう。
▼管理画面左側のバーから「ユーザー」→「プロフィール」をクリック。
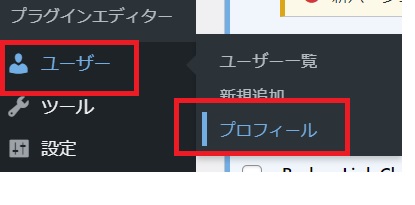
▼「ニックネーム」欄に好きな名前を入力し、ブログ上の表示名もプルダウンから同じ名前を選択しておきましょう。
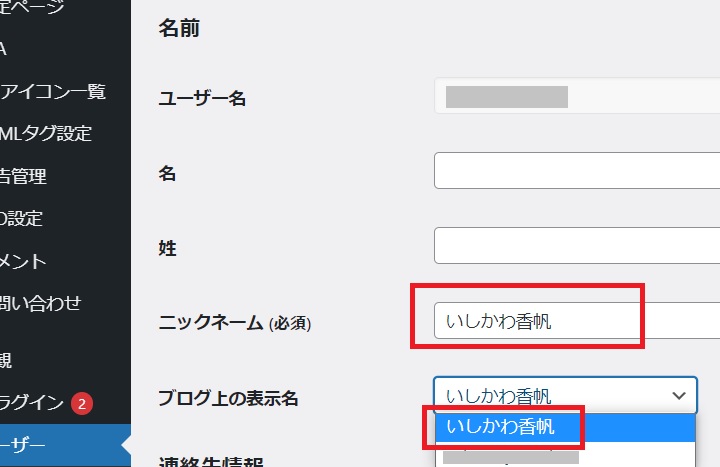
その他
ワードプレスに元々入っている以下のものも、削除しちゃいましょう。
※これらは重要度が低いので今すぐ削除しなくてもOKですが、「削除して問題ないもの」と頭に入れておかれるといいかと思います。
サンプル記事「Hello world!」の削除
サンプル記事「Hello world!」は不要なので削除しましょう。
▼管理画面左側のメニューバーから「投稿」→「投稿一覧」をクリック。
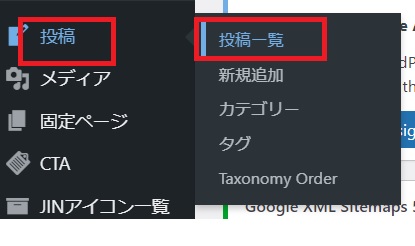
▼「Hello world!」というタイトルにカーソルを持っていき、「ゴミ箱」をクリックすれば削除完了です。
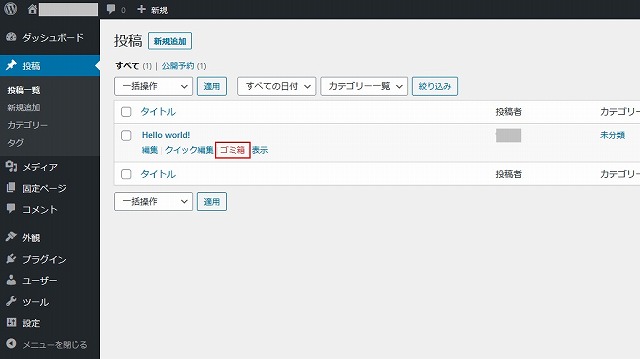
不要プラグインの削除
デフォルトで不要なプラグイン(拡張機能)がインストールされているので、削除しましょう。
▼管理画面左側のメニューバーから「プラグイン」→「インストール済みプラグイン」をクリック。
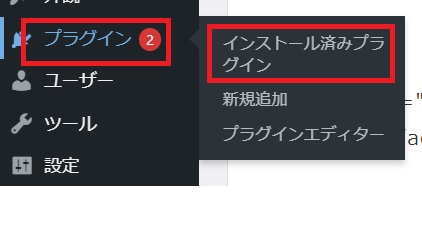
▼以下2つは不要なので削除します。
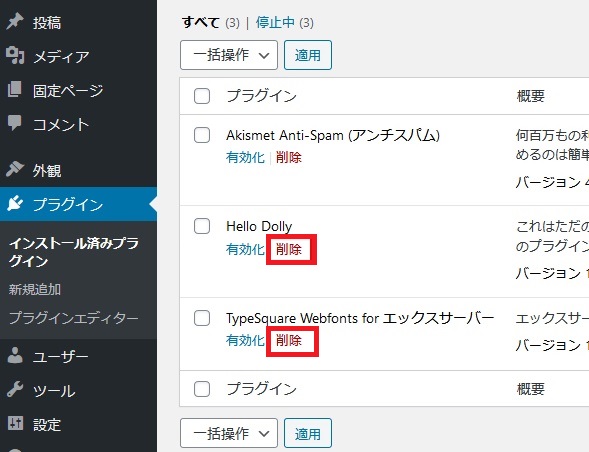
◆「Hello Dolly」…管理画面右上に Hello, Dolly からの歌詞がランダムに表示されるというプラグイン。
◆「TypeSquare Webfonts for エックスサーバー」…文字フォントを自動でおしゃれにしてくれるプラグイン。
「1ドメインのみ」「月間25,000PV(アクセス)までしか使えない」と制約が多く、規定のアクセス数を超えると適用されなくなるというため、使用しなくてOKです。
使わなくてももちろん、普通に文字は表示されます。
まとめ
一つ一つは簡単な設定ですが、ちょっと数が多くて大変でしたでしょうか?
設定お疲れ様でした。
次はグーグルの解析ツール2種類をブログと連携させていく作業です。
疲れたらちょっと休憩を入れるなり、日をあらためて挑戦されて下さいね!









