今回はエックスサーバー![]() の「WordPressクイックスタート」を利用して、“超簡単に”ワードプレスブログを始める方法を解説していきます。
の「WordPressクイックスタート」を利用して、“超簡単に”ワードプレスブログを始める方法を解説していきます。
WordPressクイックスタートは、サーバー契約と同時にワードプレスがインストールできるという、1サーバーにつき「最初のブログにのみ」使える特権です。
(と言っても2つ目以降のブログもとっても簡単に作れますけど♪)
念のため確認ですが、ドメインの候補はもう決めてありますでしょうか?
もしまだでしたら、ドメインは一度取得してしまうと簡単には変えられませんので、
「ブログのドメイン名の決め方や注意点!身バレ防止&覚えやすいものを」の記事をご覧いただき、先にドメイン名をしっかり決めておきましょう。

ブログ開設(家作り)には、
■サーバー(土地)と
■ドメイン(住所)が必要になります。
本来はサーバーとドメインを別々に借りて紐づける作業が必要ですが、今回の作業だとそれが不要で、サーバー・ドメイン・ブログ立ち上げまで一気に完了することができます。
Contents
ワードプレスの始め方│エックスサーバーのクイックスタートで10分!
エックスサーバーにアクセス
まずは「エックスサーバー![]() 」のサイトにアクセスしましょう。
」のサイトにアクセスしましょう。
▼右上の「お申し込み」をクリックします
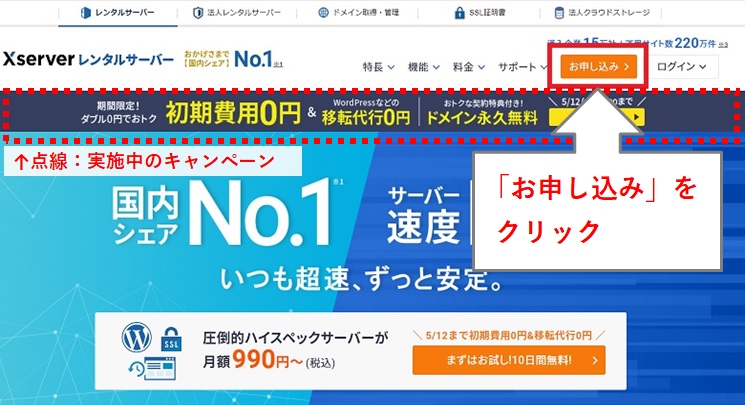
ちなみに↑赤い点線の部分が、現在実施中のキャンペーン内容です。
常に何かしらのキャンペーンをやっている印象で、本来なら年額1000円ちょっとかかるドメインが永久無料になるキャンペーンもよく見かけます。
※キャンペーン画面を経由しなくても、右上の「お申し込み」から申し込めばキャンペーンが適用されますのでご安心ください。
▼左側の「新規お申込み」をクリックします
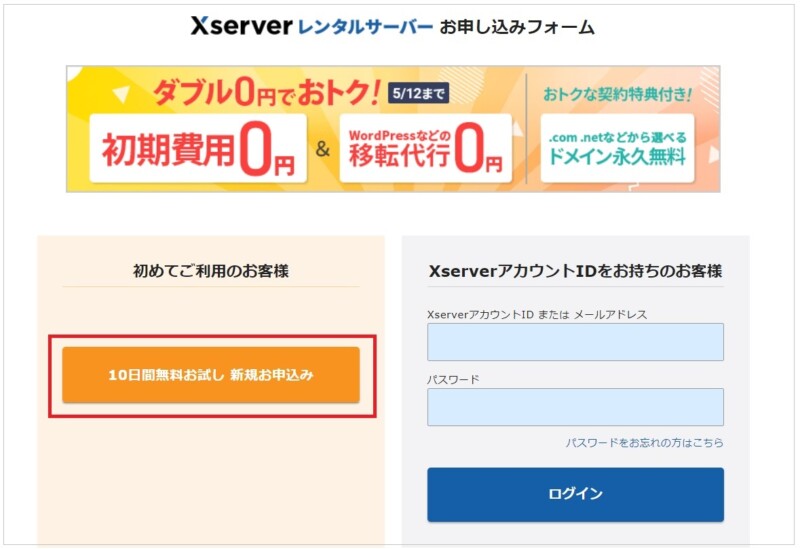
お申し込み内容選択
▼プランは一番安いものを選択し(十分すぎる機能があります)、下部のWordPressクイックスタートを「利用する」にチェックを入れておきましょう。
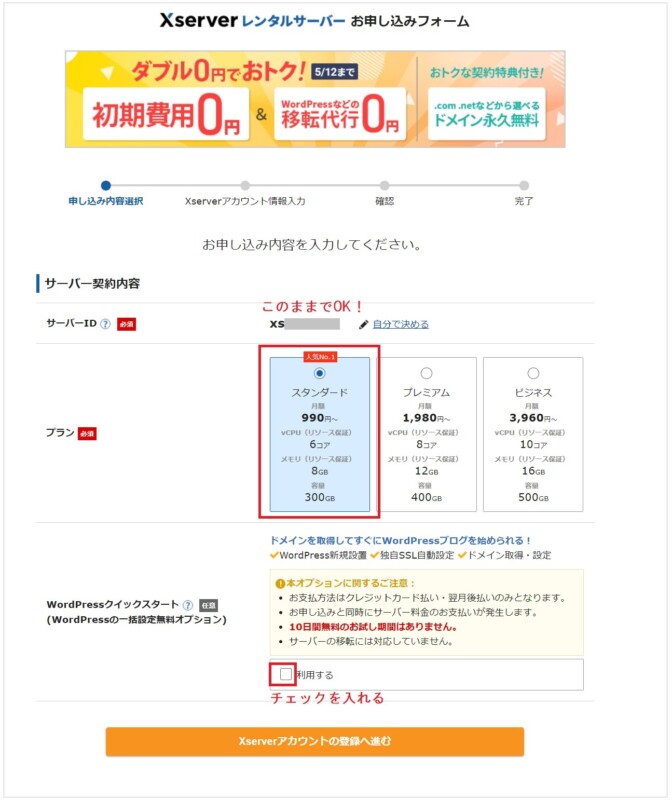
▼クイックスタートに関する注意喚起画面がポップアップで出てきますので、「確認しました」をクリックしてOKです。
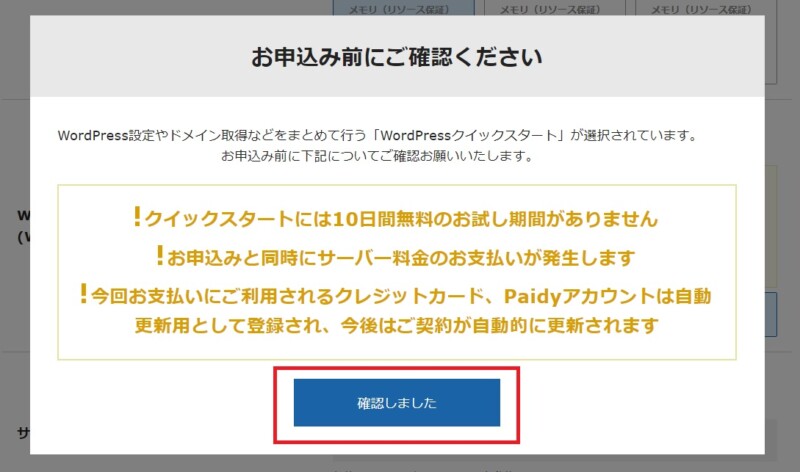
▼契約内容を入力して「Xserverアカウントの登録へ進む」をクリック。(以下はデモ用に入力した内容です)
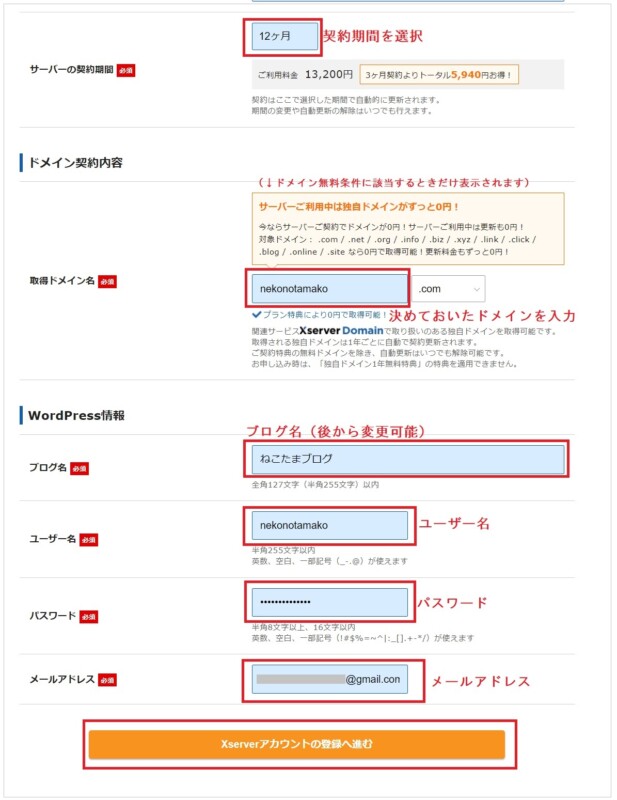
◆サーバーの契約期間:お好きな期間で構いませんが 永久無料ドメインを欲しい場合は条件に当てはまる期間にしましょう
➡迷ったなら、永久無料ドメインの対象期間(12ヶ月or24ヶ月)での契約をおすすめします
◆取得ドメイン名:あらかじめ決めておいたドメインを入力します
➡永久無料ドメインの対象である場合は「サーバーご利用中は独自ドメインがずっと0円!」と表示されます
➡対象でない場合は、ドメインを入力すると「1円で取得可能!2年目以降は更新料金が適用されます。」と表示されます。1年以内に解約すればドメイン代ほぼ無料、2年目以降は月額1000円ちょっと発生します。
◆ブログ名:適当にブログ名を入れます(後で変更可能)
◆ユーザー名:ログインする時に必要です、短すぎず長すぎずがいいかと思います
◆パスワード: ログイン時に必要です(後で変更可能)
◆メールアドレス:ワードプレスに登録するメールアドレスです
▼(補足)ここで入力したユーザー名・パスワード・メールアドレスは、今後ログイン時(下画像)に入力するものになります。
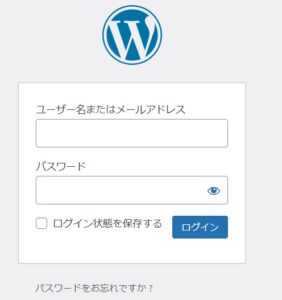
念のためメモしておきましょう。
Xserverアカウント情報入力
▼個人情報&お支払い情報を入力し「次へ進む」。メールアドレスは今後エックスサーバーから連絡が届くアドレスになります。先ほどのワードプレス登録用と同じでもOK。
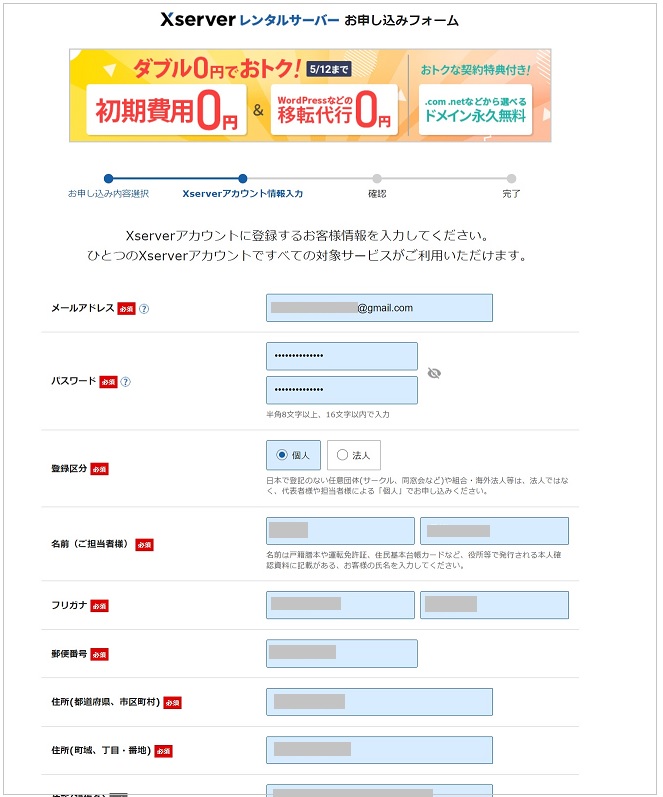
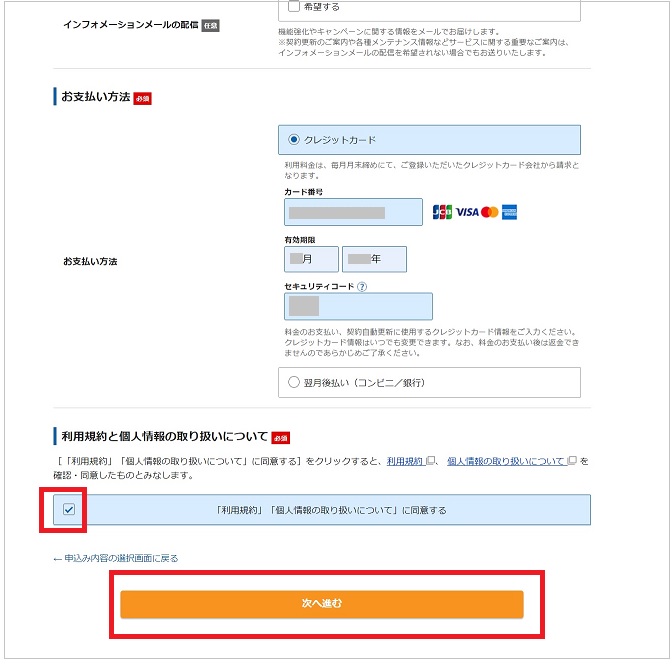
全部入力できたら「次へ進む」。
確認(メール認証~最終確認画面)
▼するとこちらのメール認証画面になります。
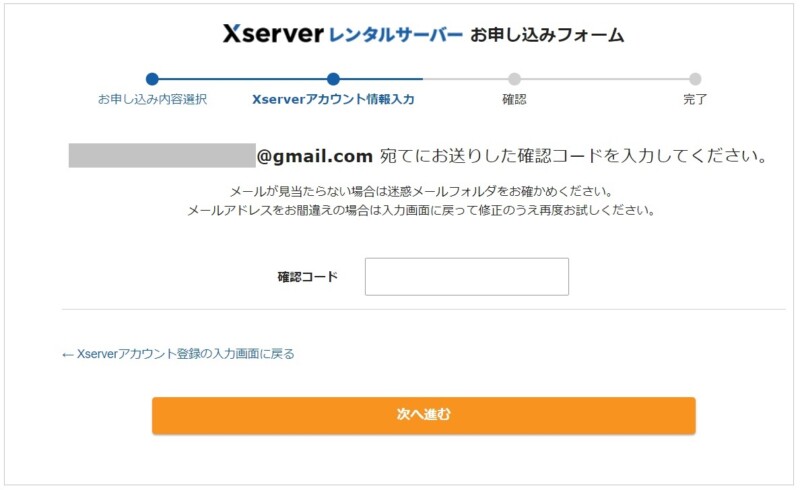
▼登録したメールアドレスに届く認証コードをコピーし、
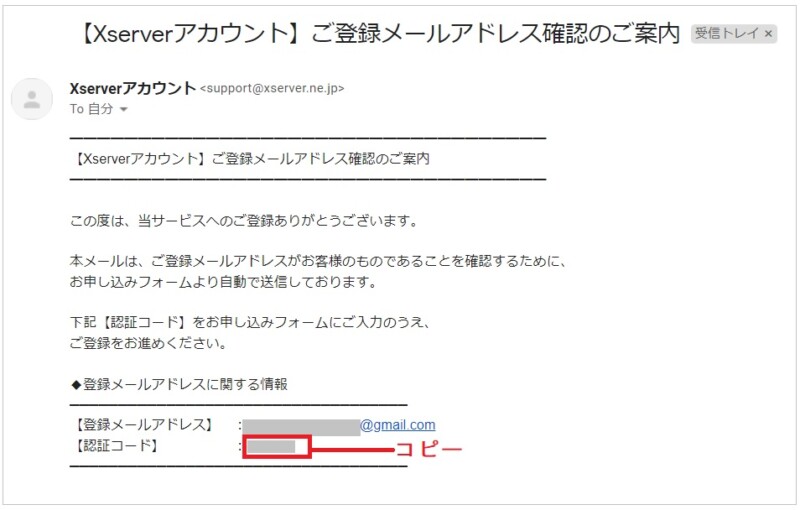
【補足】
「【Xserverアカウント】ご登録メールアドレス確認のご案内」というタイトルのメールです
▼先ほどのフォームに入れて「次へ進む」。
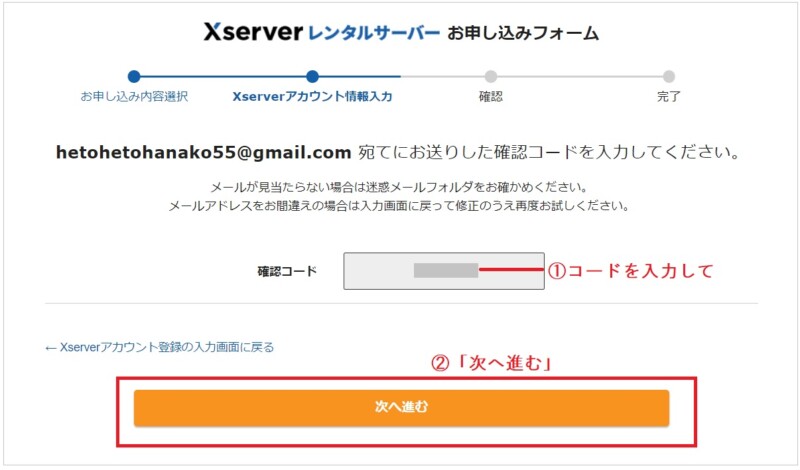
▼最終確認画面が出ますので、内容をよく確認し、一番下の「この内容で申込みする」をクリック。
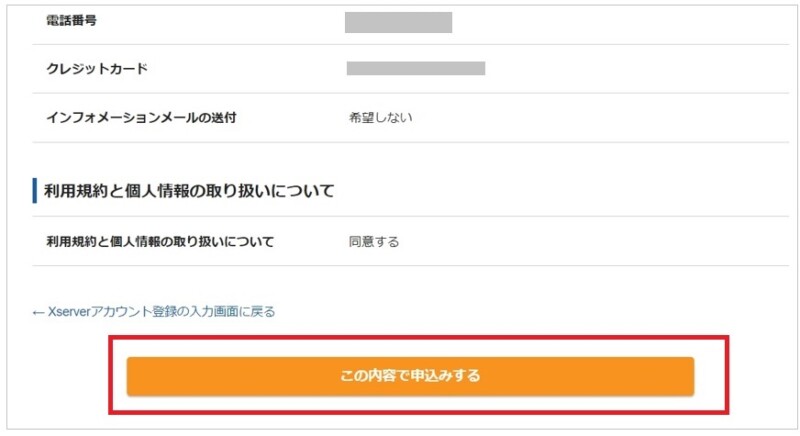
完了
▼これで契約完了です!「閉じる」を押してOK!
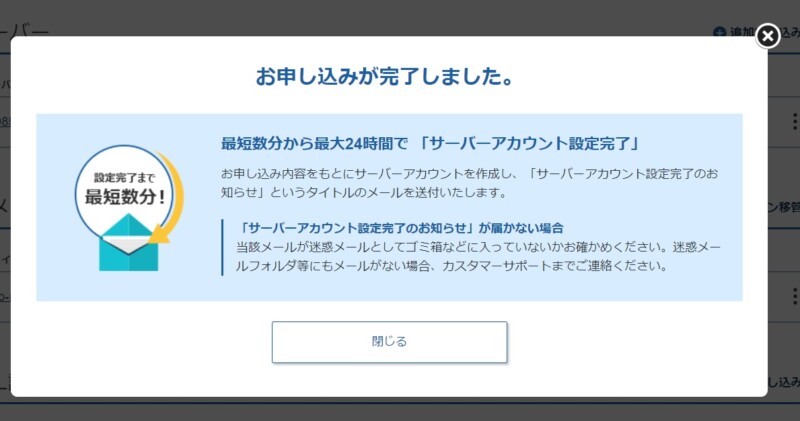
▼こちらの画面へ切り替わります。この画面も閉じてしまってかまいません。
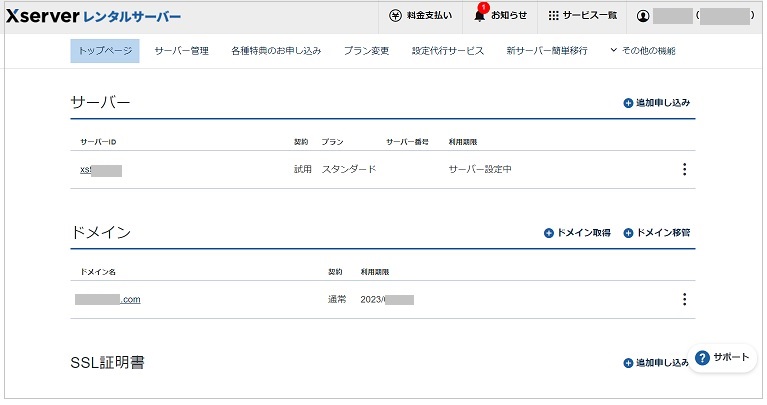
今後サーバーやドメインの追加・契約期間変更などの際、エックスサーバーへアクセスすることになります。
それ以外はサーバー画面にアクセスすることはあまりないかと思います。
契約したサーバー&ドメインは、デフォルトで「自動更新」となっていますので、やっぱりブログ続けられない!と思った方はその段階で解約手続きをしましょう。
ワードプレスにアクセスしよう!
▼サーバー契約が完了すると、登録したメールにエックスサーバーから数件メールが届きます。重要そうなものは後からすぐ探せるよう、印を付けておくのをおすすめします。
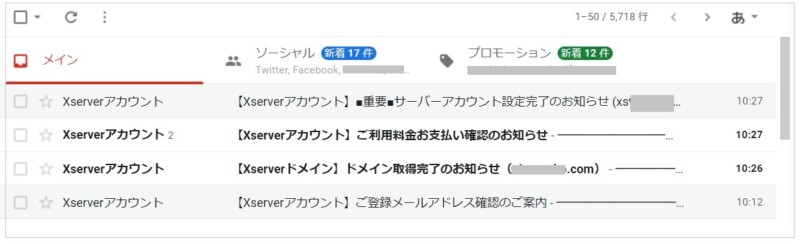
以下のタイトルのメールに、ワードプレスのログイン情報が書かれていました。
【Xserverアカウント】■重要■サーバーアカウント設定完了のお知らせ (xs●●●●.xsrv.jp)
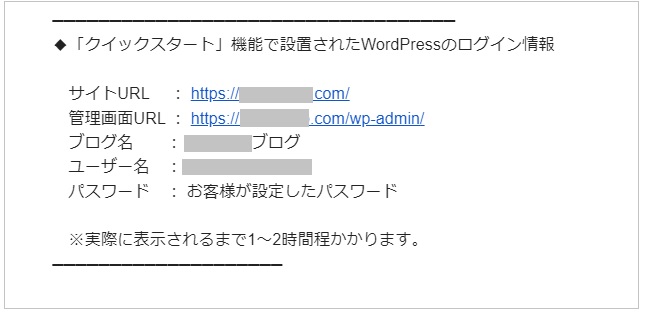
※このメールは他にも超重要情報がたくさん書かれているので、印をつけるの必須です
※管理画面URLはブックマークしておきます
管理画面URLにアクセスし、ワードプレスにログインしてみましょう。
▼こんな画面が出てくれば、無事ワードプレス解説完了です!左側の黒いバー(ダッシュボード)の項目から、初期設定や記事執筆などすることができます。
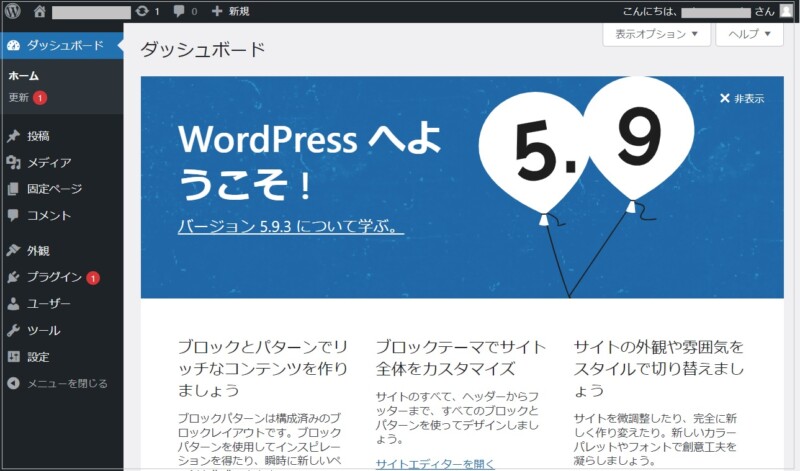
ではいざ、ワードプレスの初期設定に進みましょう!








